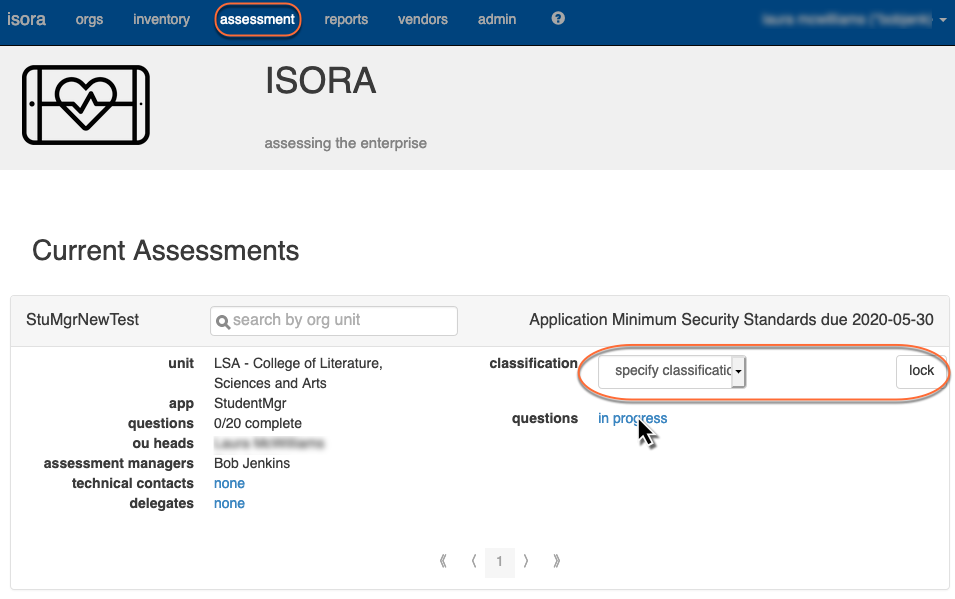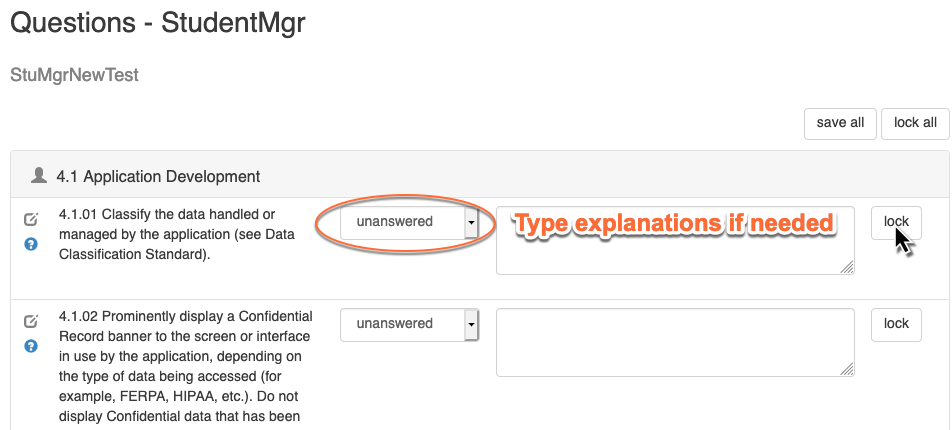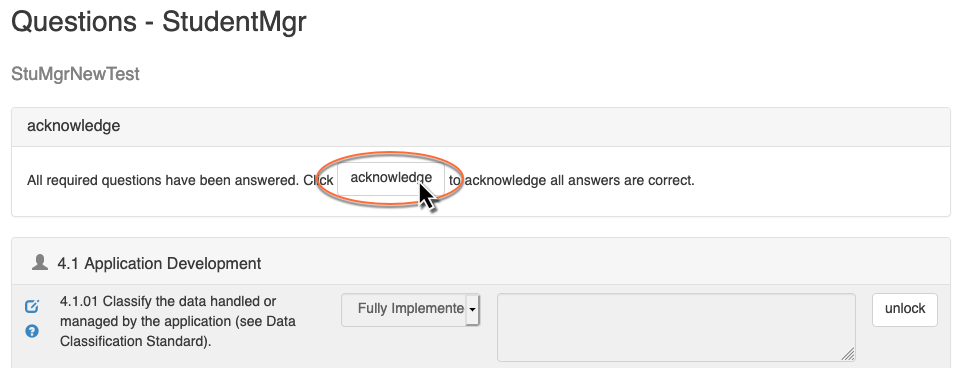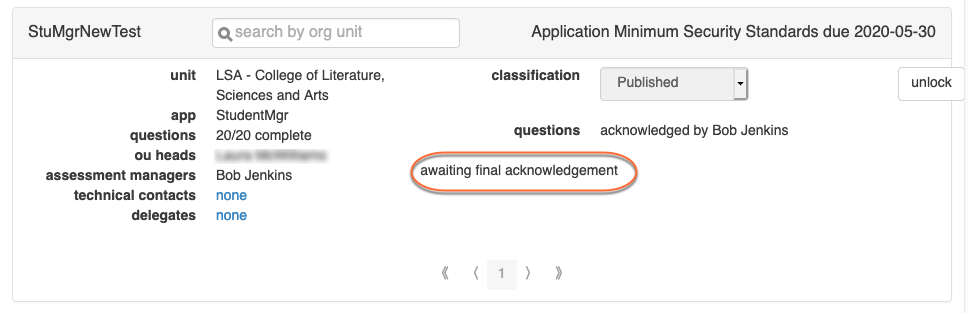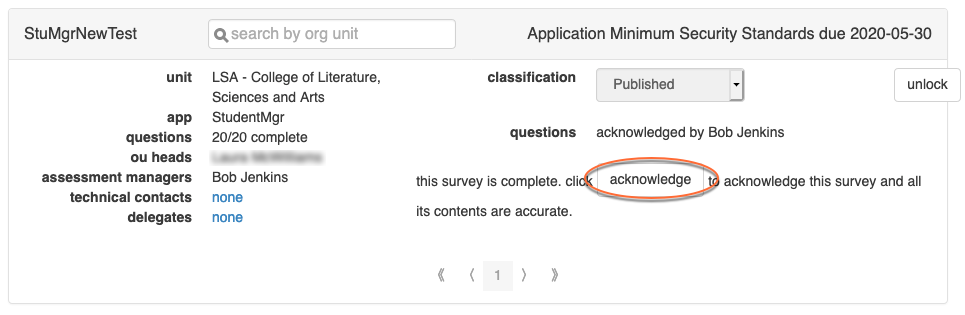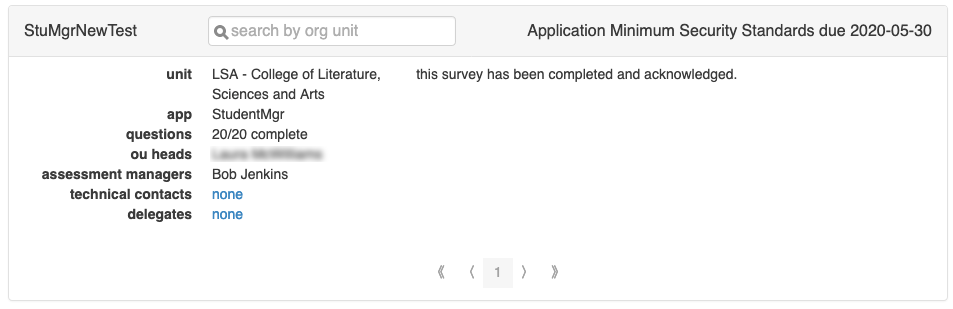...
Locate the app assessment and choose a classification from the drop-down list, then click the lock button. To access the survey questions about the app, click the “in progress” link.
Fill in the survey questions, including explanations as needed. You can lock each individual answer, or use the “lock all” button at the top when you’ve finished. If you need to return, you can use the “save all” button to save your answers without locking the survey.
Once all answers have been locked, the survey is ready to be acknowledged by a person with assessment manager authority for the OU. If this is you, click the acknowledge button to complete the survey.
Once the questions have been acknowledged, the entire assessment is ready to be finally acknowledged by the assessment manager.
Assessment managers can click a button to acknowledge the entire assessment.The assessment now shows up as completed and acknowledged. Answers can no longer be changed.
...