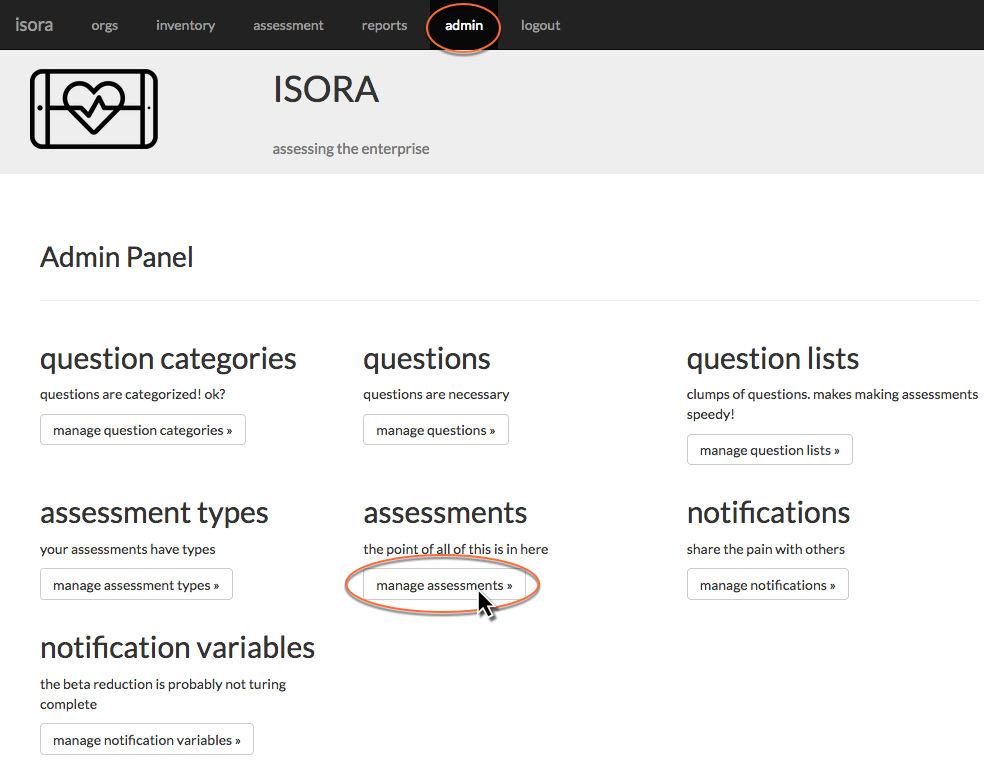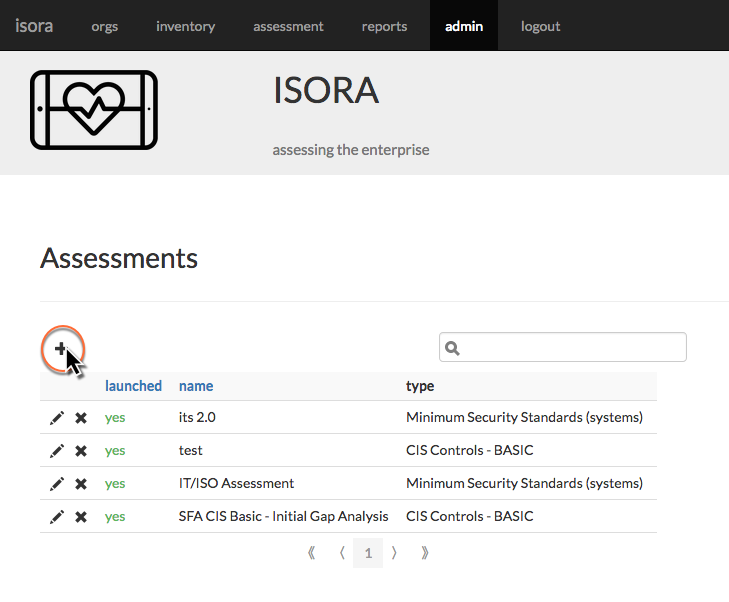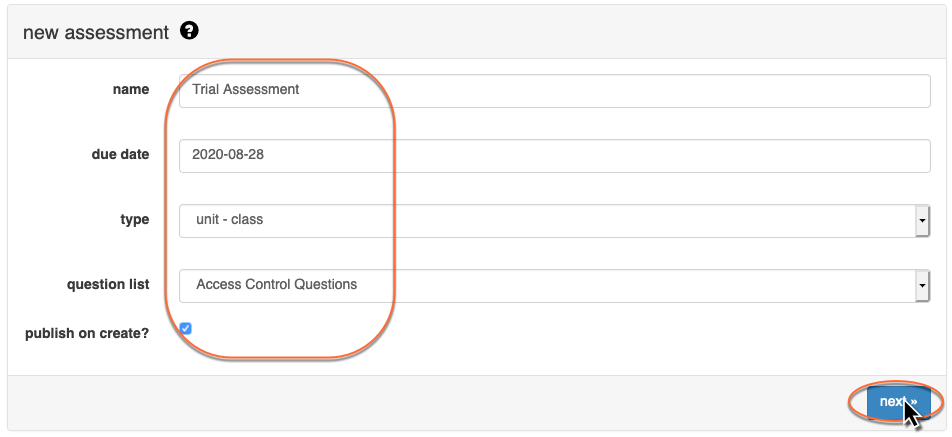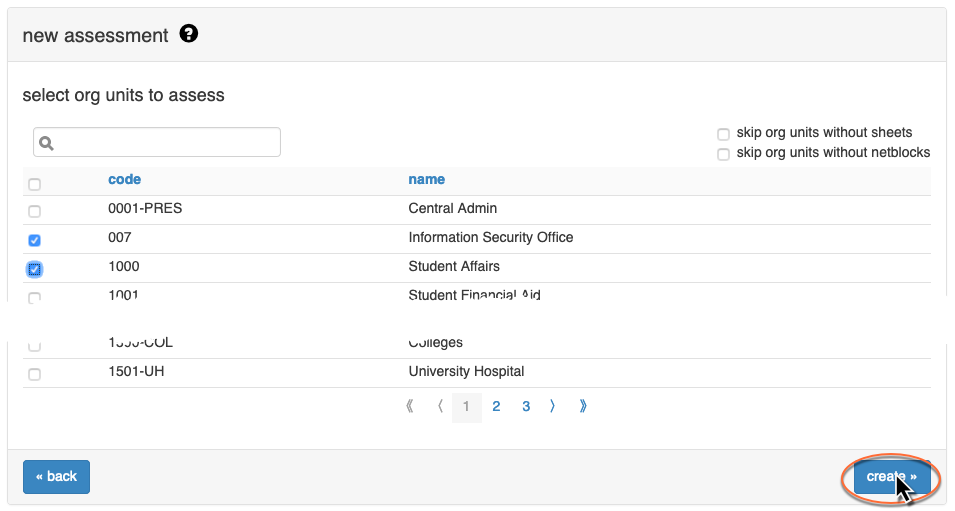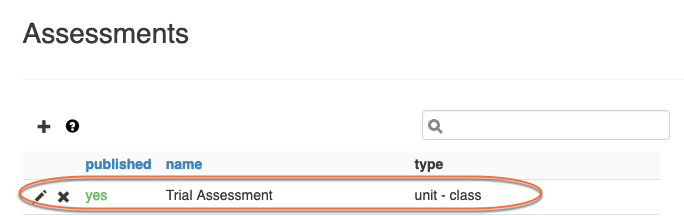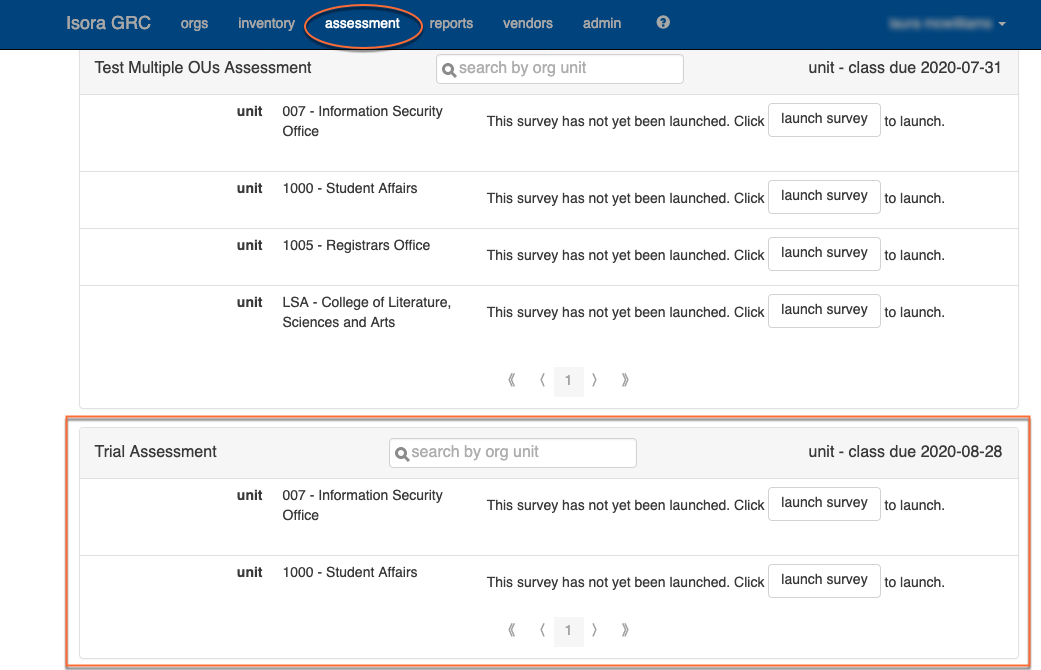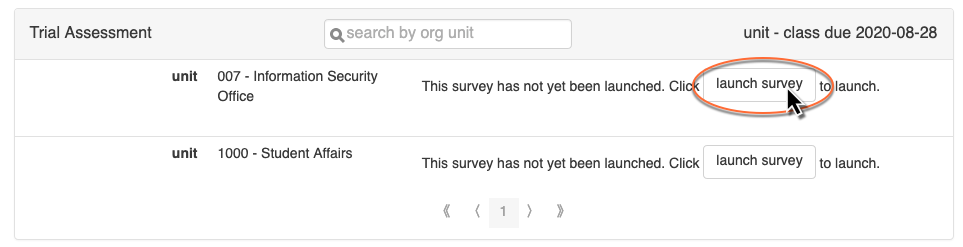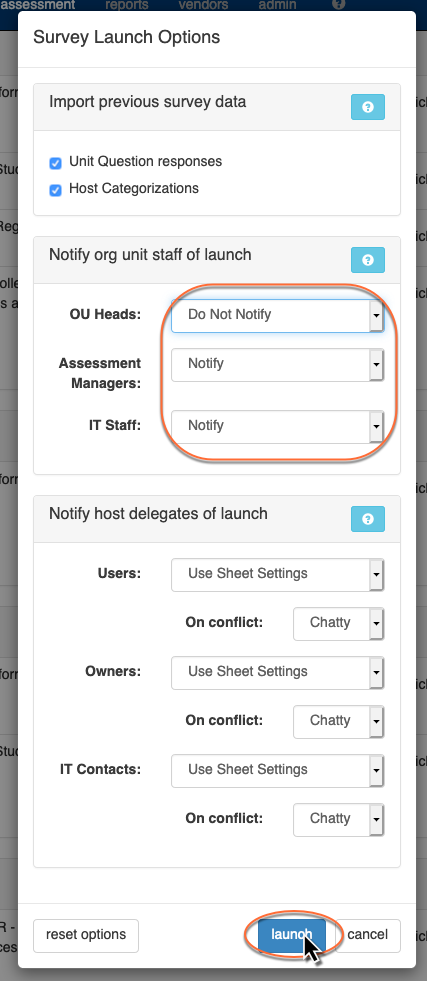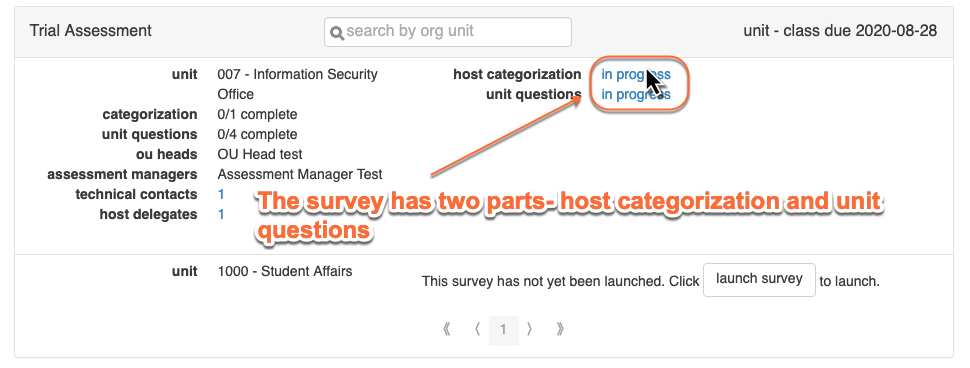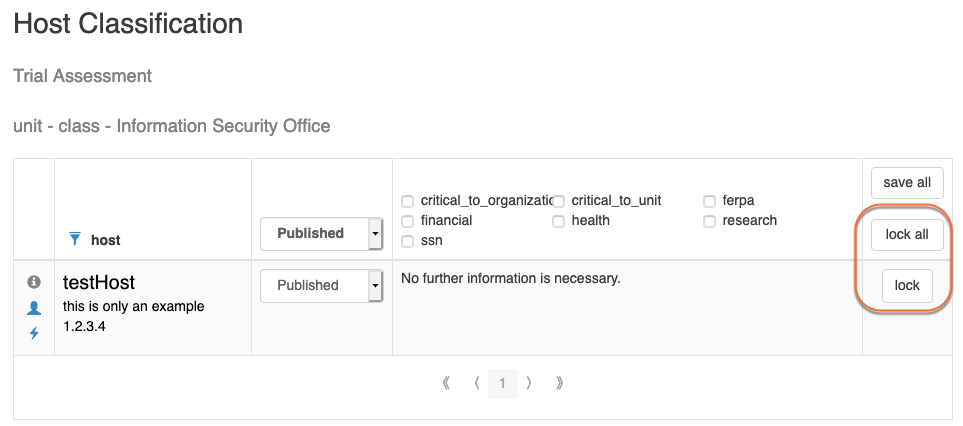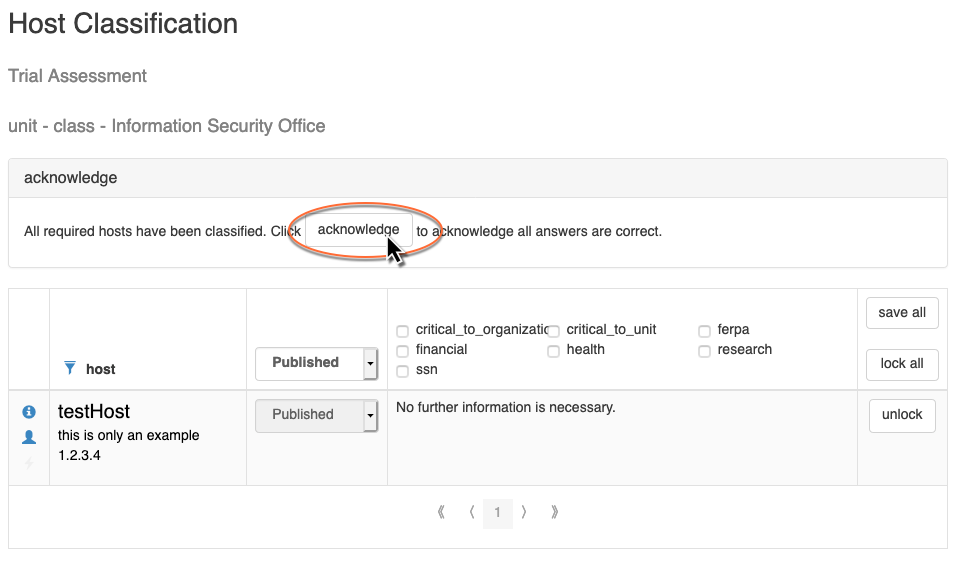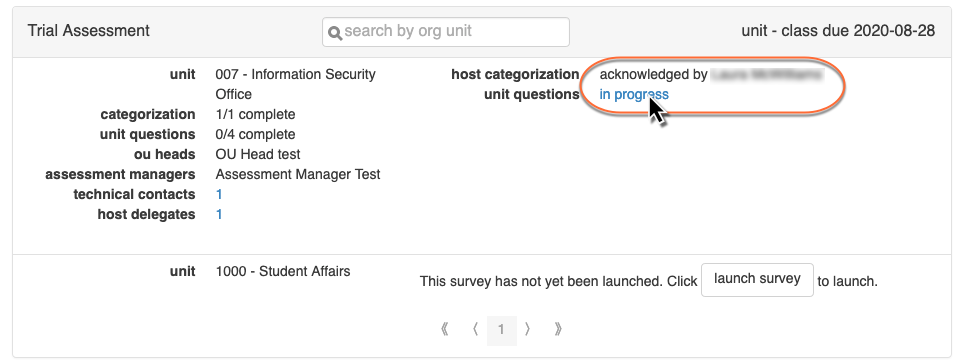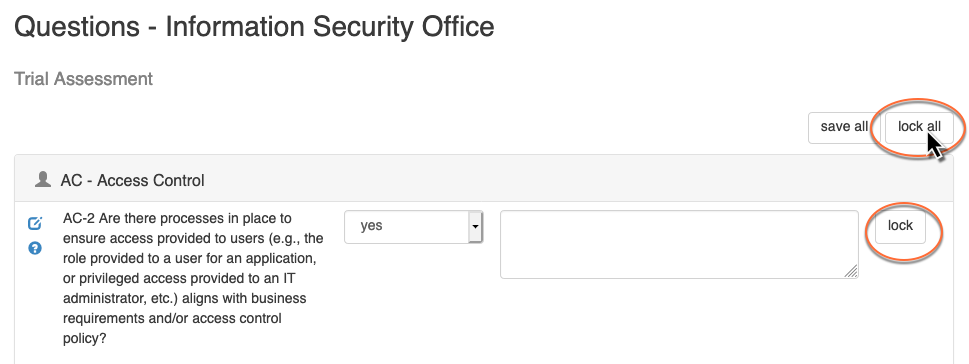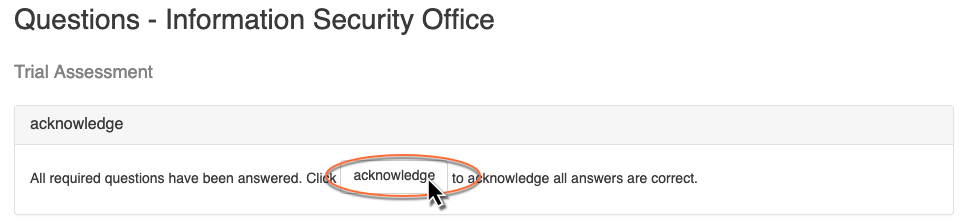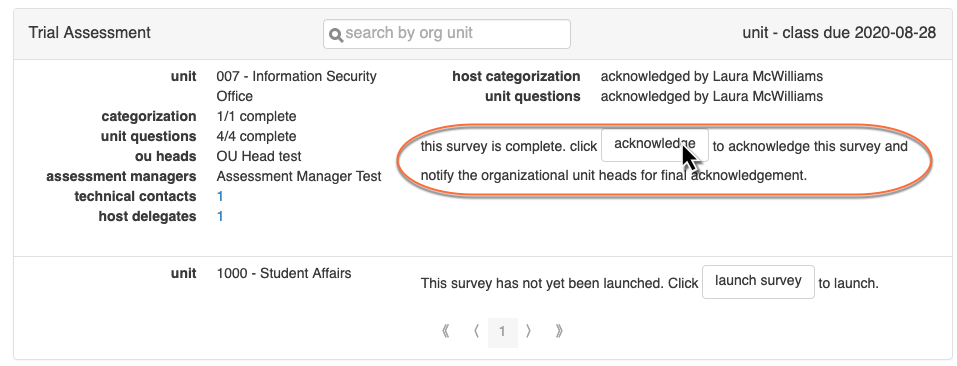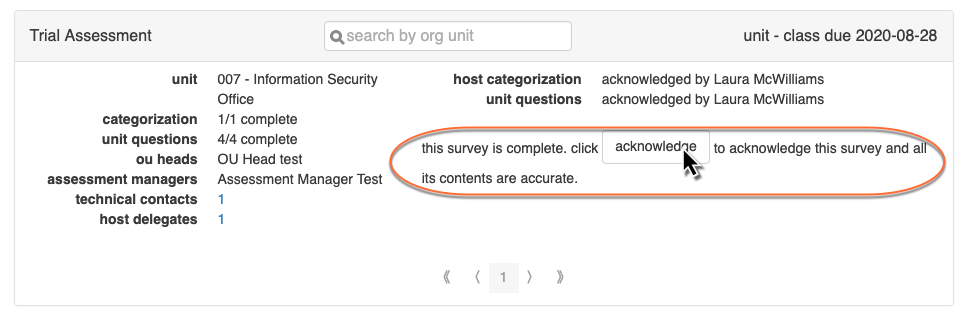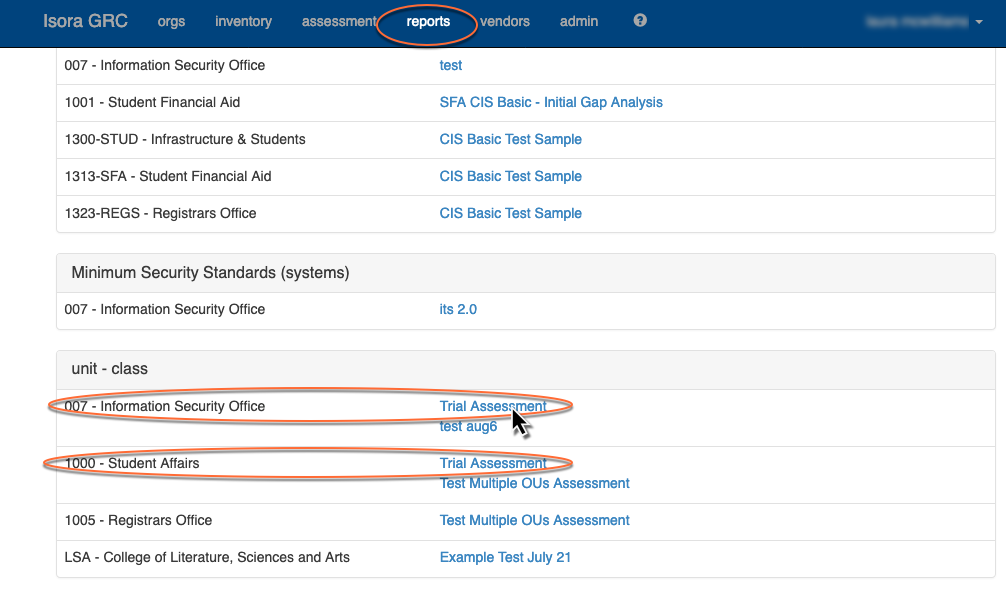Now that you have data about people and inventory in ISORAIsora GRC, you can get started with assessments. You can follow these steps to perform a very basic assessment, then read the rest of the document check out the Isora GRC Administrator Guide later to get more details about how to use each app of ISORAmodule of Isora GRC.
Related content:
| Iframe | ||||||||||||||||
|---|---|---|---|---|---|---|---|---|---|---|---|---|---|---|---|---|
|
Start by accessing the admin app module of ISORAIsora GRC. From there, click the “manage assessments” button.
Click the plus sign to add a new assessment.
Assign the assessment a name and due date, then choose an assessment type from the drop-down list. ISORA Isora GRC comes pre-populated with a number of default assessment types.
Click the “org units” tab and use . Depending on the assessment type you choose, a list of appropriate question lists will be presented. Choose a question list, and click the checkbox to "publish on create." (If you don't check the checkbox, then you can come back into the assessments list from the admin panel and make changes, then publish it later. Once published, you won't be able to change the structure of the assessment itself.)Click the next button.
Use the checkboxes to select one or more organizational units which will be part of the assessment. As you click each one, a box which pops up on the right-hand side allows you to customize some aspects of the assessment for that organizational unit. By default, the survey which is going to be created will require final approval by the OU head and all hosts that belong to that OU will be included in the survey.
Click the “unit-level questions” tab to select unit-level questions for this assessment. The type of survey you choose on the “general” tab will determine what questions are shown here. Use the check boxes to choose one or more questions to include.
Finally, click the “create” button at the lower right-hand corner of the form. You can revisit the earlier tabs if you want to review your work before you create it.
Choose “yes” to launch the assessment and click the “save” button.
Once you have launched the assessment, it will show up in the assessment app.
...
Then click "create."
You will see the new assessment listed at the top of the Assessments table in the admin module.
Since this assessment was also published, it will show up in the assessment module.
The assessment will be visible to Assessment Managers for each OU that's included. An Assessment Manager (or a superuser) can launch each survey to begin answering the questions to complete the assessment. If you want to launch a survey yourself, click the "launch survey" button.
The Survey Launch Options dialog opens. If you're just doing a test launch, you may want to change the notification options so that no one gets notified. Click the "launch" button to begin the survey.
Once the survey has been launched, both parts (host categorization and unit questions) show as "in progress." To complete the host categorization portion, click the first "in progress" link. (Note: it doesn't matter what order you complete each part of the survey. If the assessment contains multiple surveys, they can also be completed in any order and they may be worked on simultaneously by different people.)
If the OU you are assessing has any sheets with hosts, then you can choose a category for each host. If all hosts are in the same category, then you can use the controls at the top of the page to categorize all hosts simultaneously. When you're finished, use the "lock" button to lock each host, or the "lock all" button at the top.
After all hosts are locked, another button appears, allowing you to "acknowledge" the host categorization portion of the survey.
If you navigate back to the assessments module main page (Current Assessments), you will see that the host categorization portion is now complete. You can click the second "in progress" link to complete the unit questions.
Answer the questions and lock each one, or use the "lock all" button to lock them all when you've finished. If you need to save your work and return to it, you could also use the "save all" button.
Once all questions have been locked, you can acknowledge this part of the survey.
At this point, both portions of the survey are complete. From the assessment module, you can click the "acknowledge" button to do a pre-final acknowledgement on the entire survey.Clicking this button sends a notification email to the OU head that the survey is complete.
At this point, the OU Head for that OU could log into Isora GRC and do a final acknowledge of the survey. (Or a superuser could do it.)
When all surveys of an assessment have been completed and final acknowledged, the assessment is complete. It will no longer show up in the assessment module. It will show up in the reports module under the list of reports for its assessment type. You can click the name of the assessment to view a report.
Please view the Isora GRC Administrator Guide for more detail on customizing your assessments.
Related content:
| Iframe | ||||||||
|---|---|---|---|---|---|---|---|---|
|
| Page Properties | ||
|---|---|---|
| ||
|