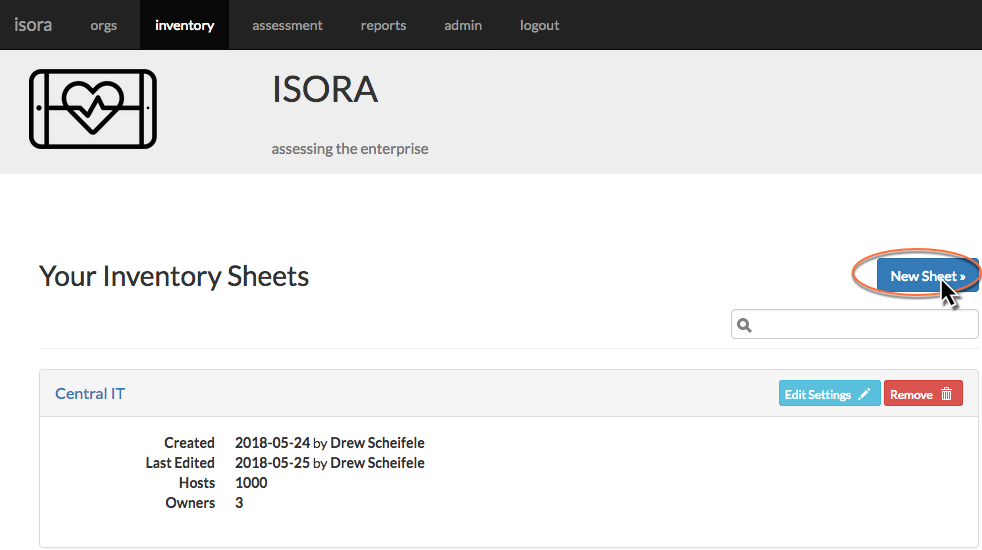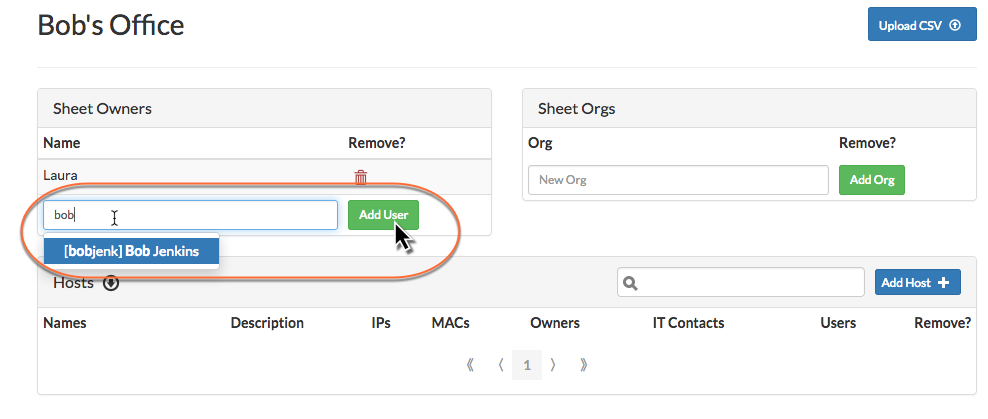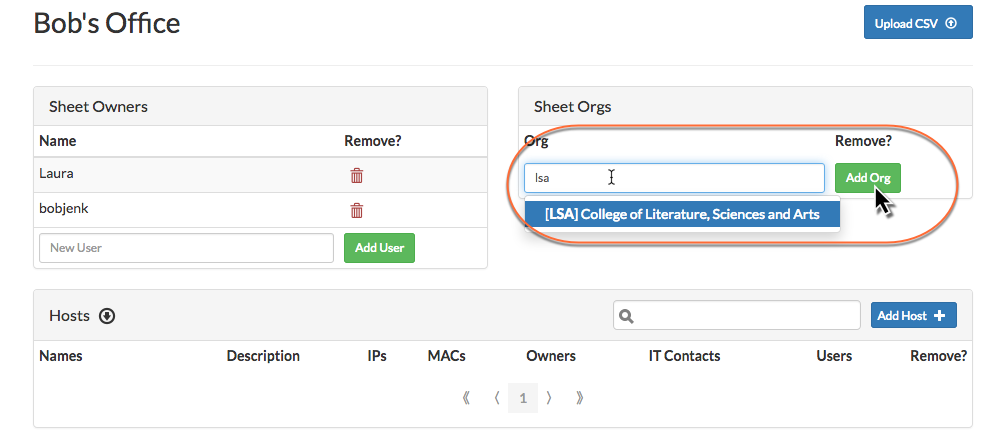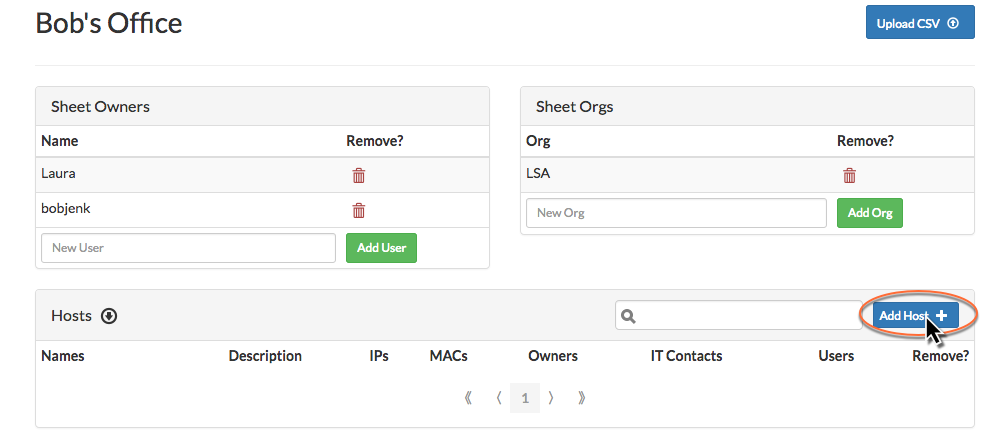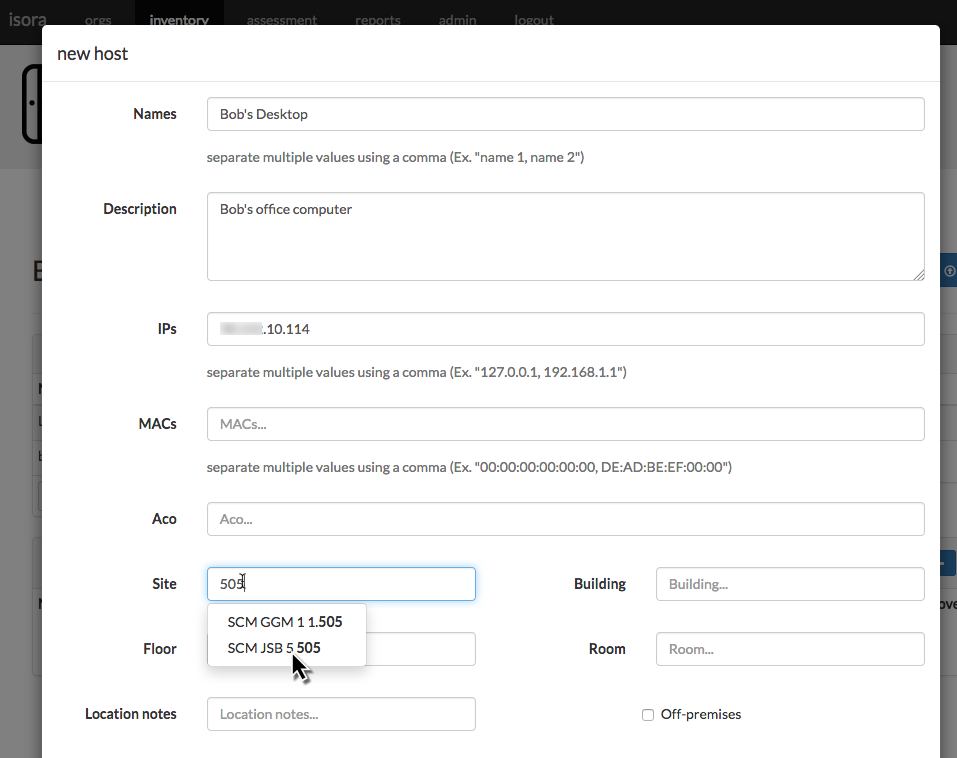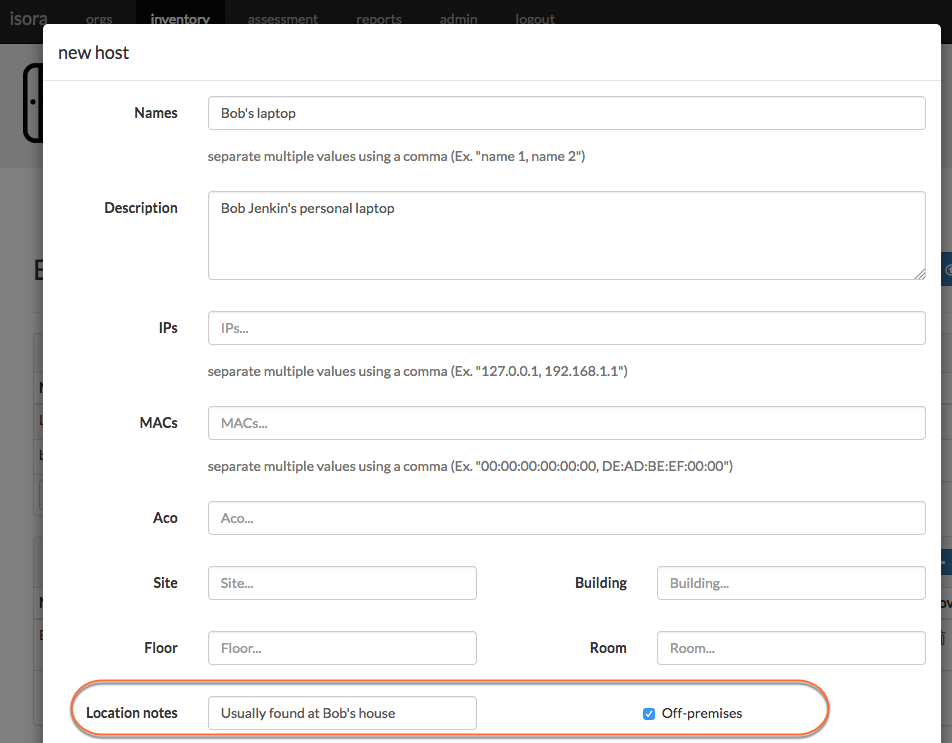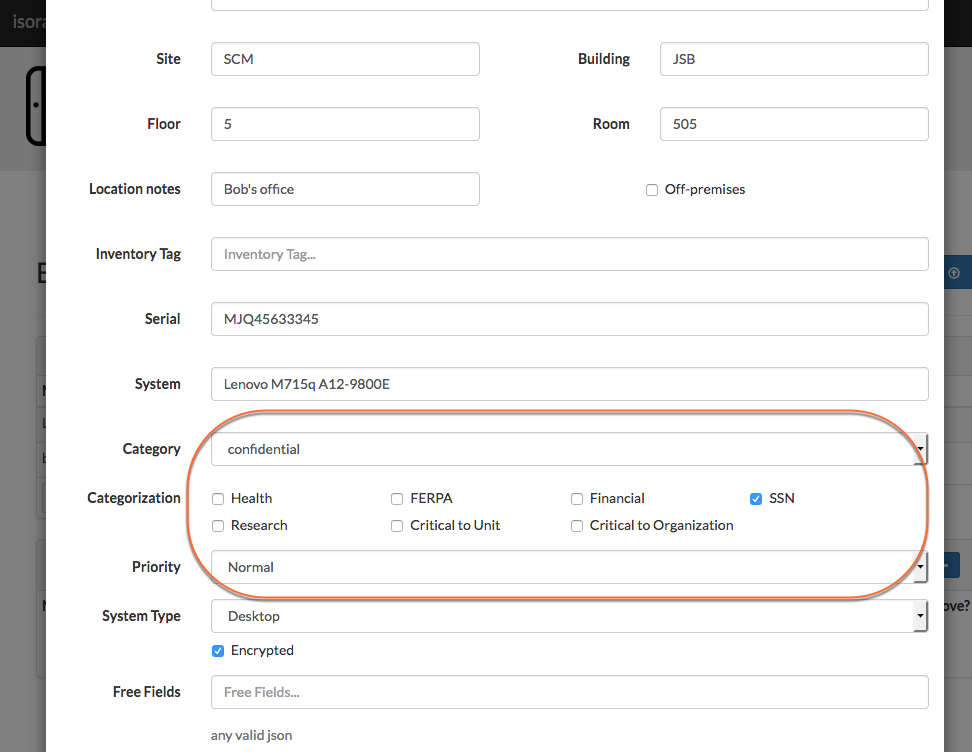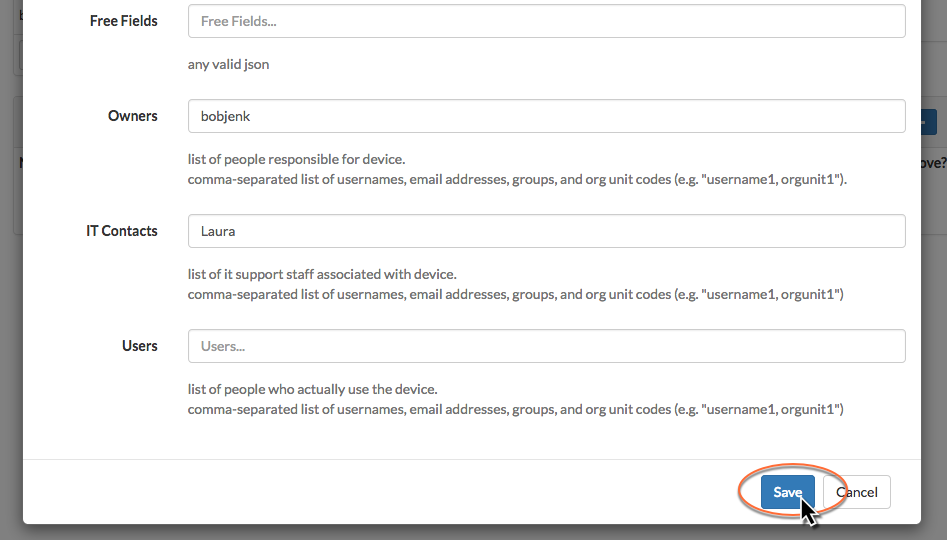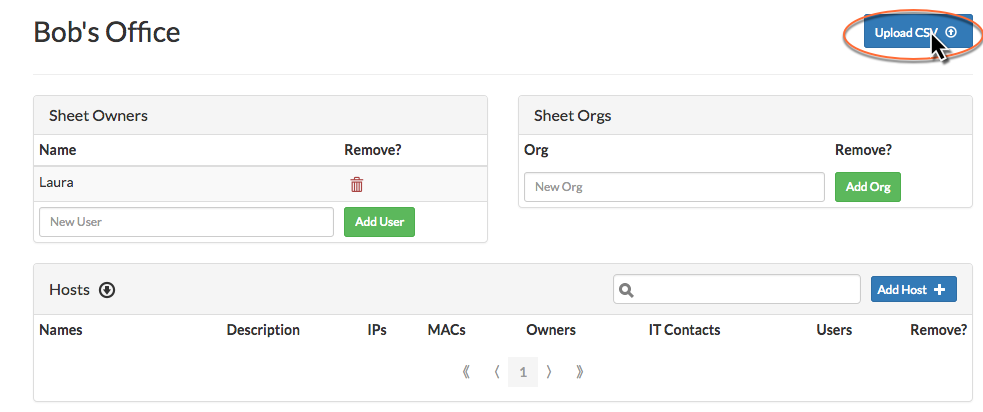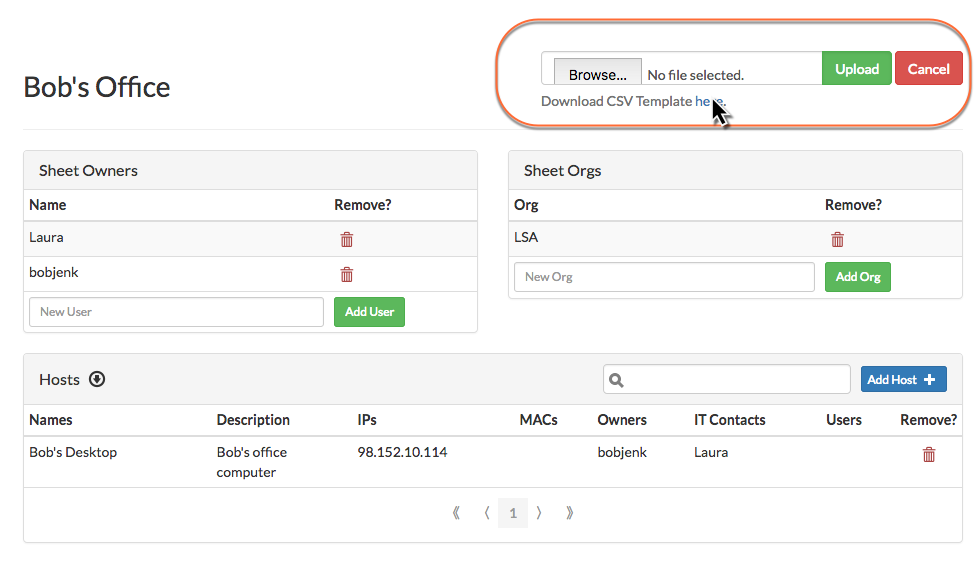Quick Start - Creating and populating inventory sheets
Inventory is organized into groups called sheets. Think of a sheet as a spreadsheet with a list of hosts, including various details about each host. In order to be included in assessments, each sheet must belong to an OU. Each OU can have multiple sheets.
Go to Isora GRC’s inventory module and click “New Sheet.”
Use the small textbox that pops up to assign a name to your new sheet, and click the “create” button.
You can optionally specify a new owner for the sheet. By default, the person who created the sheet is the owner. Sheets can have multiple owners. Any sheet owner will have the ability to answer questions about hosts on this sheet. Type in the name of the owner and click “Add User.”
You should add one or more organizational units to the sheet. Doing this will allow certain members of the OU(s) (based on their roles) to answer questions pertaining to hosts on this sheet. Type in the name of the OU and click “Add Org.”
Now it’s time to add some hosts to the sheet. To add a single host, click the “Add Host +” button.
In the pop-up form, fill in the desired fields. Note that if you start typing in any of the Location fields, the web form can automatically fill in the rest of the location for you.
If you check the “Off-premises” checkbox, then you should enter a value for “Location notes.”
The Category and Categorization fields may be filled out when you add the host. However, this may also be done later as part of the assessment process.|
Choose appropriate values based on the type of data which is stored on the device. The options presented may vary based on the security policy in place at your organization.
If you are using the default security options, then choosing a “confidential” category also requires you to check at least one of the Categorization checkboxes.There is a “Free Fields” form field where any valid json text may be entered. Use this for any special-purpose data which is specific to your organization.
The last three items on the form are Owners, IT Contacts and Users. These are free-form fields where you can enter one or more (comma-separated) usernames, e-mail addresses, groups or OU codes. During an assessment, any people specified here will have the ability to answer questions about this particular host. Depending on the attributes of the sheet, Owners, IT Contacts and/or Users may also receive certain notifications related to their hosts. (Advanced sheet attributes will be discussed later in this document.)
The specific usage of the Owners, IT Contacts and Users fields may vary depending on your organization.All of the fields are optional. After you’ve finished supplying as much data as you would like, click the “Save” button.
Rather than entering each host one at a time, you can upload a CSV of hosts to populate the sheet.
Because the list of fields for hosts is long and complicated, it is recommended that you click the link to download the template, then use the template to create your first CSV of hosts.
Related content
If you can't find what you are a looking for and need support, email support@saltycloud.